【Blender】戌年なので犬をモチーフにした動画をまとめてみた
新年あけましておめでとうございます!(もう5日経ってるけど…)
今年もマイペース更新ですが、当ブログをどうぞよろしくお願いいたします!!
さて、2018年最初のブログは、戌年に因んで犬を題材にした動画を紹介していこうと思います。
簡単な犬の作成動画
GoogleでBlenderのチュートリアル動画を検索すると、上位に表示されるので知っている方も多いと思いますが、こちらは日本語の動画でわかりやすく、初期設定の仕方まで説明されているので、はじめに紹介することにしました。
blenderで犬をつくってみよう01 初期設定・モデリング
ロボット犬の作成動画
犬は犬でもこちらはロボット犬の作成動画です。モデリング→リギング→アニメーションまでわかりやすく解説されています。この動画の作成者さんの動画は、初心者でもサンプルと同じものが簡単に作れるので本当にオススメです。しかも、サンプルのクオリティが高いのもポイントが高い!動画は全3回です。
Blender Tutorial: Robot Dog Animation Part 1 - Modeling
海外アニメっぽい犬の作成動画
モデリングからテクスチャペイント、パーティクルを使った毛の作成やアニメーションなど、すべての過程を丁寧に説明している動画です。全12回の動画なので少し長いですが、一通り目を通せば3Dアニメの作成の仕方がなんとなくわかったような気になれます。難易度は高いですが、とても勉強になるので是非チェックしてみてください。
JB5 - "Jacky Boy" Pt 1 - Beginning the model
今回は、それぞれ雰囲気の違う犬の作成動画を3つご紹介しました。
youtube上には、無料とは思えないチュートリアル動画がたくさんあるので、皆さんもどんどん検索して活用してみてください(オススメの動画があれば教えてください!)
それでは、また!
【Blender】テクスチャペイントでマスクを使う方法
テクスチャペイントのマスク機能について、わかりやすいサイトが見つからなかったので、自力で使い方を探ってみました。
その備忘録。
バージョンは2.79です。
まず、テクスチャペイントのための下準備をします。
-
テクスチャペイントモードを選択

- UVを追加
UV展開をしていない場合は、ツールシェルフの[Add simple UVs]をクリックします。
- ペイントスロットを追加
テクスチャを描くためのキャンバスを作成します。[Add Paint Slot]をクリックし、[Diffuse Color]を選択します。
- ペイントスロットの設定
すべてデフォルトのままで大丈夫ですが、Colorはテクスチャペイントの下地色になるので、オブジェクトの色に合わせておくと作業が楽かもしれません。
OKをクリックして、準備完了です。

それではマスクを設定していきます。
- マスクを有効にする
ツールシェルフの[slots]にある、[Mask]のチェックボックスにチェックをいれます。

- ステンシルイメージを追加
マスクする範囲を指定するための画像を追加します。[Stencil Image]の[New]ボタンをクリックすると、[New Image]ウィンドウが表示されるので、イメージの設定を行います。デフォルトのままでも大丈夫ですが、わかりやすいように、NameをMaskに変更しました。
OKをクリックすると、イメージが追加されます。
- ブラシをマスク用に変更
マスクの範囲を設定するためのブラシを選択します。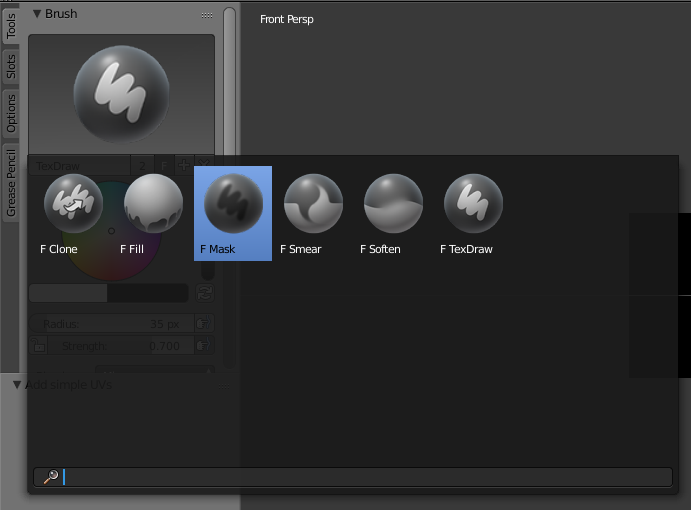
- マスク用の画像を表示
画面を分割して、片方の画面に[UV/Image Editor]を表示します。
- マスクの範囲を選択
[UV Image Editor]画面を使ってマスクの編集を行います。[Paint]モードを選択し、マスクしたい範囲をマスクブラシで塗っていきます。
白い部分がマスクを設定している範囲になります。

- テクスチャペイント
試しに大きなブラシで適当に色を塗ると、上で白く塗った部分がマスキングされていることが確認できます。これではみ出しを気にせず安心して色が塗れるようになりました。
マスキング機能が使えると、テクスチャペイントがもっと楽になります。
設定は少し面倒かもしれませんが、是非、試してみてください。
【Blender】インテリア(室内)モデリングをしたい人にオススメな動画まとめ
前回は、はじめてBlenderでモデリングをする人におすすめの動画を紹介しました。
今回は、インテリアモデリングの際に参考になる動画を紹介していきます。
一人掛けソファのモデリング動画
シンプルな一人掛けソファですが、こちらの動画では、Proportional Edit(プロポーショナル編集)など、モデリング時にとても役立つ様々な機能が使われているので、初心者から少しステップアップしたい方におすすめです。
Blender Tutorial : Chair Modeling
動画で扱われている主な機能はこちら。リンクから公式のWIKIへ飛べます。
Proportional Edit(プロポーショナル編集):
https://wiki.blender.org/index.php/Doc:JA/2.6/Manual/3D_interaction/Transform_Control/Proportional_Edit
Arrayモディファイア:
https://wiki.blender.org/index.php/Doc:JA/2.6/Manual/Modifiers/Objects/Array
To Sphere(球へ変形):
https://wiki.blender.org/index.php/Doc:JA/2.6/Manual/3D_interaction/Transformations/Advanced/To_Sphere
Subdivision Surface(細分割)モディファイア:
https://wiki.blender.org/index.php/Doc:JA/2.6/Manual/Modifiers/Generate/Subsurf
Snap(スナップ):
https://wiki.blender.org/index.php/Doc:JA/2.6/Manual/3D_interaction/Transform_Control/Snap
Remove Doubles(重複削除):
https://wiki.blender.org/index.php/Doc:JA/2.6/Manual/Modeling/Meshes/Editing/Basics/Deleting
Select Similar(類似選択):
https://wiki.blender.org/index.php/Doc:JA/2.6/Manual/Modeling/Meshes/Selecting/Advanced
Lattice(ラティス)モディファイア:
https://wiki.blender.org/index.php/Doc:JA/2.6/Tutorials/Modifiers/Lattice/Shaping_a_Fork
部屋全体のモデリング動画
こちらの動画はまさにインテリアモデリング、実際の写真を元に部屋のモデリングを行っています。部屋の一枚絵を作りたい人には一番参考になる動画じゃないかと思います。全7回ですが、1回30分ほどの動画なので、そこまで長くないですよ。
Create a Modern Interior : Blender Tutorial - 1 of 7
Create a Modern Interior : Blender Tutorial - 2 of 7
Create a Modern Interior : Blender Tutorial - 3 of 7
7回分の動画を全て貼ると、長くなりすぎるので興味のある方はyoutobeで実際に検索してみてください。
今回は、インテリアモデリングをはじめたい人にオススメの動画を紹介しました。インテリアは直線的なデザインのものが多いので、初心者でも比較的始めやすいモチーフなのではないでしょうか。また、フォトリアルな絵作りもしやすい印象があるので、自分が実際に住んでみたい部屋を制作してみても面白いと思います。
皆さんもぜひ素敵なインテリアを作成してみてください。
それでは、また!
【Blender】ミニキャラ(デフォルメキャラ)作成方法 ~モデリング編~
今回から全4回にわけて、現在進行形で作成中のミニキャラの作業工程を紹介していこうと思います。
キャラモデリング初心者のため、情報を調べながらの作業ですので、初心者が本当にミニキャラを完成させられるのか、その過程を見届けてやろうというくらいの広い心持ちでみていただければと思います。
ちなみに全4回の更新内容の予定は、下記の通りです。
モデリング編
第1回目、モデリング編です。
~デザインと下絵~
まずはミニキャラのデザインを決めます。
下記左(スマホでは上)のイラストは、私がゲーム制作のために考えたキャラクターですが、今回はこちらのキャラクターをミニキャラに再デザインしました。


下絵は正面と右横からみた図を作成しました。これも目安程度なのでぱぱぱっと準備しちゃいます。

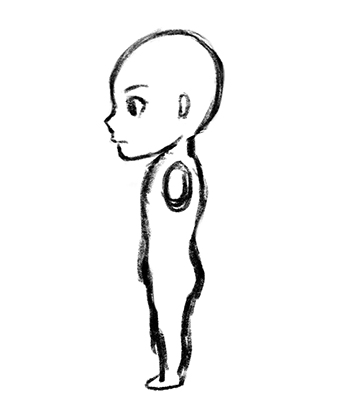
~下絵を背景に表示する~
モデリングの参考にするために、この画像を背景に表示します。
[Properties]の[Background Images(下絵)]にチェックをいれ、[Add Image(画像を追加)]ボタンをクリック。[Open(開く)]ボタンをクリックしたら表示したい画像をフォルダから選択します。
正面の画像は[Axsis(座標軸)]を[Front(前)]に、右横の画像は[Right(右)]にしました。
テンキー1で正面からの視点、テンキー3で右からの視点になり画像が確認できます。
この時、画像が表示されない場合は、投影方法がPersp(透視投影)になっている可能性があるので、その場合はテンキー5を押して、投影方法がOrtho(平行投影)になるようにしてください。
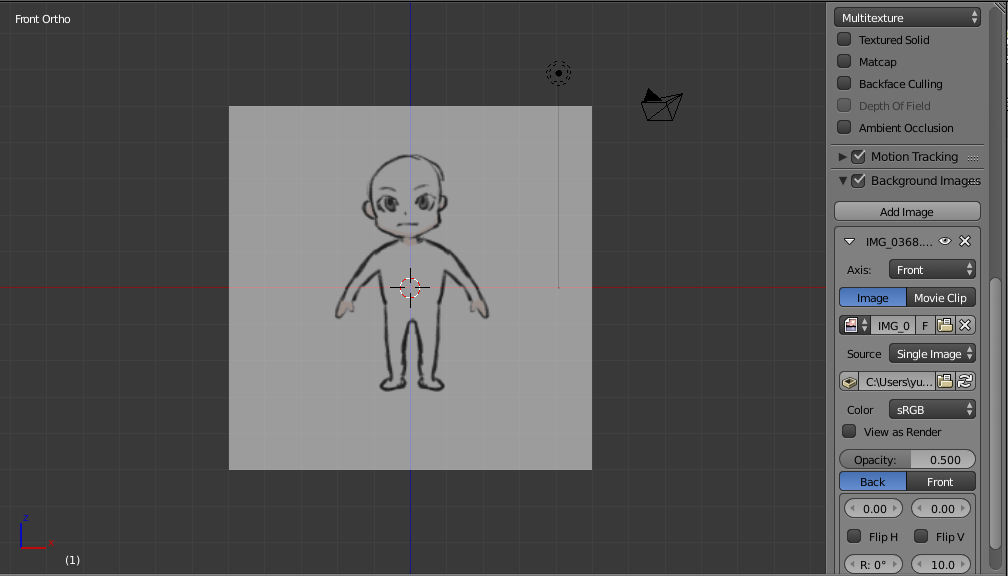
背景が設定できたので、モデリングに入ります。
モデリングについては、下記の動画を参考にしました。
Mayaのチュートリアル動画ですが、そこは適宜読み替えていきます。
Maya: Simple Character Part 01 - Modeling
~素体の作成~
Shift+Cでカーソルを[Center(原点)]に移動、Shift+A→[Mesh(メッシュ)]→[Cube(立方体)]で立方体を追加します。
Tabキーで[Edit Mode(編集モード)]に移行し、あとはひたすら動画を参考にモデリングしていきます。
動画では、途中からX軸でミラー表示してモデリングしているみたいですが、はじめからミラーモディファイアを使う方が楽だと思いました。
ミラーモディファイアに関しては下記のブログで詳しく説明されています。
【Blender】ミラーモディファイアー
素体の完成画像はこちら。

~髪の作成~
頭部から髪のあたりのメッシュを選択し、Shift+Dで選択したメッシュを複製します。
Pキーで[Separete]メニューを表示、[Selection]をクリックすれば、複製したメッシュが別オブジェクトに分割されます。
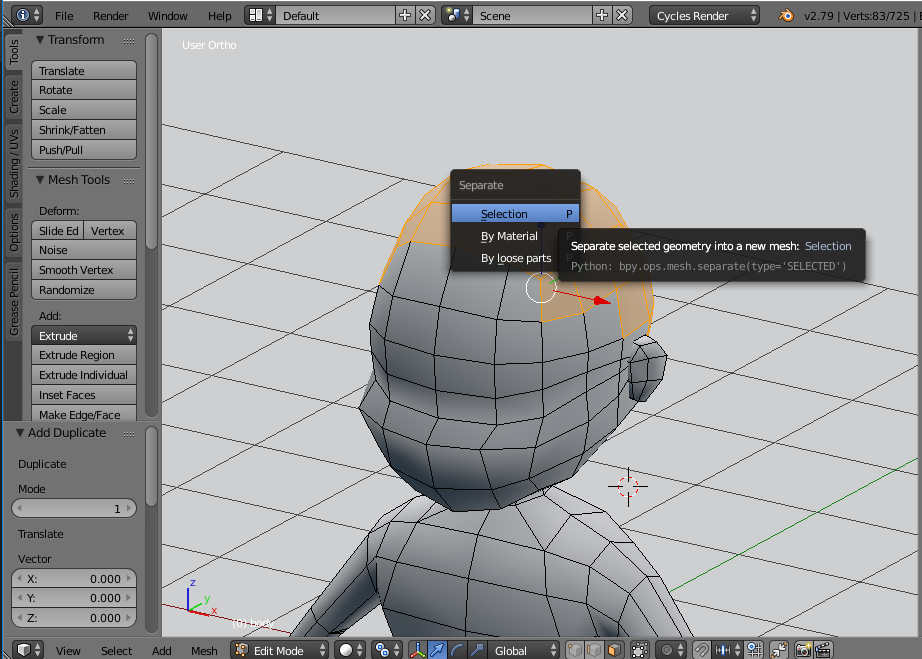
分割したオブジェクトを選択し、Tabキーで[Edit Mode(編集モード)]に移行します。
前髪に当たる辺を選択し、Eキーでメッシュを押し出し、ループカットなどを駆使して髪っぽく仕上げていきます。

~服の作成~
服も同様に服の範囲のメッシュを選択、Shift+Dで選択したメッシュを複製します。
Pキーで[Separete]メニューの表示、[Selection]をクリックで、複製したメッシュを別オブジェクトに分割します。
分割したオブジェクトにSolidify(厚み付け)モディファイアを設定。
設定値はこんな感じ。
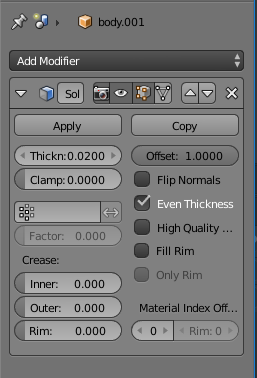
[Apply(適用)]ボタンで適用します。
内側のメッシュが邪魔なので、削除していきましょう。
素体をHキーで非表示にします。
服のメッシュを選択、Tabキーで[Edit Mode(編集モード)]に移行します。
内側のメッシュを1か所選択、Lキーを押すと、内側のメッシュがすべて選択されるので、その後、Xキー→[Faces]で面を削除します。
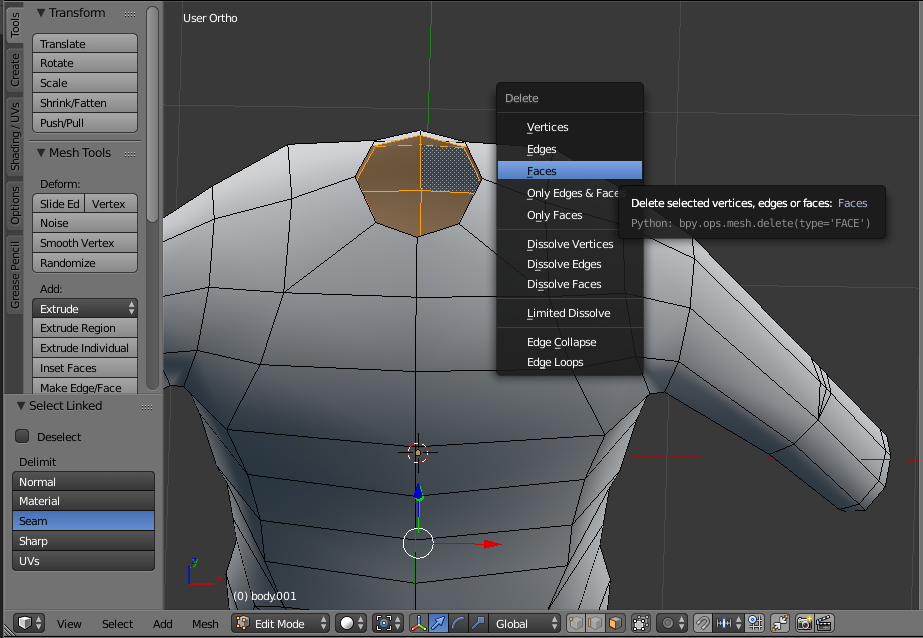
あとは髪の毛同様、服の形を整えていけば、完成です。
靴も同じように作成しました。

~服と素体を結合する~
服で隠れてしまうメッシュは邪魔になるので、削除してしまいます。
その後、素体と服のメッシュを選択、Ctrl+Jキーで残った体と服を結合しひとつのオブジェクトにまとめます。
Tabキーで[Edit Mode(編集モード)]に移行し、服と体のメッシュをAlt+M(頂点の結合)などで結合し、形を整えれば完成です。
~完成~
完成画像はこちらです。
Cycles Renderを使い、マテリアルの[Surface]を[Diffuse BSDF]、[Color]を薄い灰色に設定してレンダリングしました。

改善点が多々見えますが、今回はこのくらいで。もっと効率のいい方法があると思うのですが、私の今のレベルではこれが限界でした。
おおまかな流れになりましたが、今回はモデリングの手順をご紹介しました。少しでも雰囲気を感じていただければ幸いです。
次回以降は、テクスチャについて作業過程をお伝えしようと思います。
それでは、また!
Blender初心者がマジで役にたったと思うチュートリアル動画まとめ
すべて英語ですが、意外とわかると思います。
たまに日本語字幕に対応している動画もあるので、いろいろ検索をかけてみることをお勧めします。
基本のカップの作成動画
メッシュの編集の仕方がなんとなく分かるようになります。
カップの取っ手部分は、カーブを使って作成しています。
目覚まし時計の作成動画
さらに手の込んだモデリングがしたくなったらこちらの動画がおすすめ。
ぱっと見は難しそうですが、初心者でも簡単に作れます。
布の物理シミュレーション
物理シミュレーションを試してみたい場合はこちら。
Blenderの物理シミュレーションは、とてもクオリティが高いので是非使ってみてほしい機能です。
ただ試すだけでなく、出来上がりのモデルは、おしゃれなオブジェっぽいのでテンションあがります。
その他、とても分かりやすいレッスン動画を多数あげていらっしゃいますので、初心者の方はすべて目を通すくらいの勢いでいろいろ試してみるといいと思います。
レッスン動画は、操作がわかりやすく、正直頭を使わなくても簡単にモデリングができてしまうので、モチベーションが上がらない時のとっかかりにはとても便利だと思います。
でも、簡単にできてしまうせいで操作の仕方を覚えるという気持ちがないと、自分の作りたいものに応用する力がつかないので、流れ作業になるところは本当に気をつけないといけないなあと毎回反省しています。
まだまだ、おすすめの動画はありますが、分量が多くなりすぎるので今回はここまで。
次回は、現在作成中のミニキャラの進捗でも書こうと思います。それでは!
このブログについて
私がBlenderの存在を知ってはじめてPCにソフトを入れたのがちょうど一年前(2016/12)でした。
やっとこさ、キャラクターのモデリングが出来るくらいには操作に慣れてきたので、自分が役に立ったと思う動画やらなんやらをまとめておこうと思いこのブログをはじめました。
一度調べたこともスグに忘れてしまう鳥頭な自分のための備忘録という意味合いが強いですけれど、どこかの誰かさんのちょっとした役にでも立てればそれはとても嬉しいことだなーって思います。
はじめに書いた通りBlender初心者ですので、間違っている点やこうしたらもっと良くなる等のアドバイスがありましたら、コメントいただけると幸いです!
それでは、Let's enjoy Blender!
2020/09追記
本職のプログラマ業が忙しく、なかなかBlenderを触る時間が取れずにいます。
また、時間がたち自分の興味の範囲が、Blenderでモデリングすることから、モデリングしたものを利用して何かを作ることに変わってしまいました。
タイトルであるBlender勉強部屋とは関係のない内容については別のブログを作成して記載することも考えましたが、複数のブログを管理する能力がブログ主にはないため、こちらにまとめて記録していきたいと思います。
内容はWebプログラマの技術寄りに変わってしまうかと思いますが、これからもこのブログのスタンスとしては、「自分のための備忘録がどこかの誰かにも役に立てばいいな」です。