【Blender】ワイヤーフレームを表示させてレンダリングする方法
簡単なモデルでも、メッシュをワイヤーフレームで表示させるとなんかオシャレになる気がしませんか。私はします。ということで、今回はワイヤーフレームを表示させてレンダリングする方法をご紹介します。
Blenderのバージョンは2.79bです。
実際にワイヤーフレームを表示した画像は、こんな感じです。私の技量不足であまりオシャレに見えないのは大目に見てください。

方法はいたって簡単で、ワイヤーフレームモディファイアを追加するだけなのですが、まずは、ワイヤーフレームを表示させたい3Dモデルを用意します。
モデルは何でもいいですがあまりポリゴン数の多くないモデルのほうが、キレイに仕上がると思います。今回はスザンヌを使ってみましょう。

次に、モディファイアを追加します。
[Add Modifier]ボタンから「Wireframeモディファイア」を選択します。
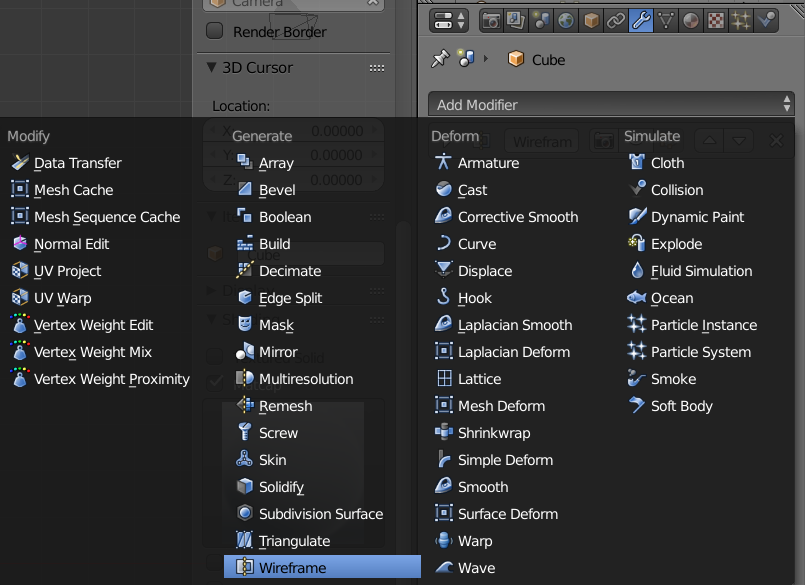
下記のようにワイヤーフレームのみが表示されたかと思います。

ワイヤーフレームモディファイアの設定、「Replace Original」からチェックを外すと、元のモデルが表示されます。


レンダリングの状態を見ながら線の太さを調整していきます。
まず、光源を作るためにワールドタブから、ワールドの設定を行います。
この時レンダラーは、Cyclesを選択してください。
「Surface」の「color」を「Sky Texture」に変更します。

マテリアルを追加していきます。
マテリアルタブを開き、[New]ボタンをクリックしてモデルの色を指定します。今回は白(Hex:FFFFFF)にしました。

ワイヤーフレーム用のマテリアルを追加します。
マテリアル名の横の+ボタンをクリックし、新規マテリアルを追加します。
ワイヤーフレームの色は黒(Hex:000000)にしました。

ワイヤーフレームモディファイアの設定に戻ります。
その前に[Shift]+[z]で表示を「Rendered」に変更します。
まだすべて真っ白に表示されているかと思いますが、「Material Offset」を1に変更してください。
ワイヤーフレーム部分が黒く表示されます。


「thickness」でワイヤーフレームの線の太さを変更できます。
「offset」でワイヤーフレームの線の位置を変更できます。
線がモデルの外に出すぎているので、「offset」の値を小さくします。
今回は下記のように設定しました。

カメラの位置を変更しレンダリングをした結果です。
きちんとワイヤーフレームを表示させてレンダリングすることができました。
