【Blender】ミニキャラ(デフォルメキャラ)作成方法 ~モデリング編~
今回から全4回にわけて、現在進行形で作成中のミニキャラの作業工程を紹介していこうと思います。
キャラモデリング初心者のため、情報を調べながらの作業ですので、初心者が本当にミニキャラを完成させられるのか、その過程を見届けてやろうというくらいの広い心持ちでみていただければと思います。
ちなみに全4回の更新内容の予定は、下記の通りです。
モデリング編
第1回目、モデリング編です。
~デザインと下絵~
まずはミニキャラのデザインを決めます。
下記左(スマホでは上)のイラストは、私がゲーム制作のために考えたキャラクターですが、今回はこちらのキャラクターをミニキャラに再デザインしました。


下絵は正面と右横からみた図を作成しました。これも目安程度なのでぱぱぱっと準備しちゃいます。

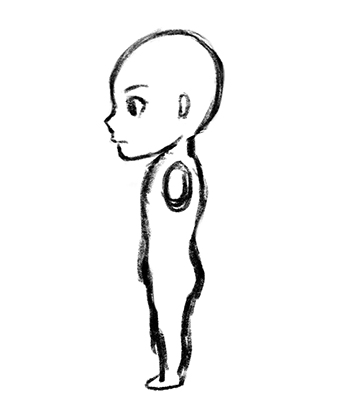
~下絵を背景に表示する~
モデリングの参考にするために、この画像を背景に表示します。
[Properties]の[Background Images(下絵)]にチェックをいれ、[Add Image(画像を追加)]ボタンをクリック。[Open(開く)]ボタンをクリックしたら表示したい画像をフォルダから選択します。
正面の画像は[Axsis(座標軸)]を[Front(前)]に、右横の画像は[Right(右)]にしました。
テンキー1で正面からの視点、テンキー3で右からの視点になり画像が確認できます。
この時、画像が表示されない場合は、投影方法がPersp(透視投影)になっている可能性があるので、その場合はテンキー5を押して、投影方法がOrtho(平行投影)になるようにしてください。
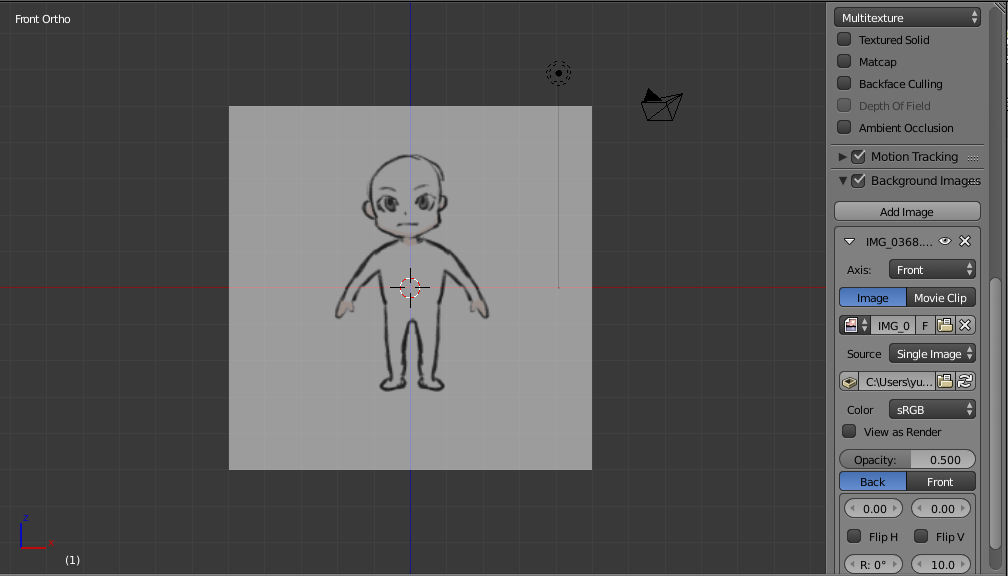
背景が設定できたので、モデリングに入ります。
モデリングについては、下記の動画を参考にしました。
Mayaのチュートリアル動画ですが、そこは適宜読み替えていきます。
Maya: Simple Character Part 01 - Modeling
~素体の作成~
Shift+Cでカーソルを[Center(原点)]に移動、Shift+A→[Mesh(メッシュ)]→[Cube(立方体)]で立方体を追加します。
Tabキーで[Edit Mode(編集モード)]に移行し、あとはひたすら動画を参考にモデリングしていきます。
動画では、途中からX軸でミラー表示してモデリングしているみたいですが、はじめからミラーモディファイアを使う方が楽だと思いました。
ミラーモディファイアに関しては下記のブログで詳しく説明されています。
【Blender】ミラーモディファイアー
素体の完成画像はこちら。

~髪の作成~
頭部から髪のあたりのメッシュを選択し、Shift+Dで選択したメッシュを複製します。
Pキーで[Separete]メニューを表示、[Selection]をクリックすれば、複製したメッシュが別オブジェクトに分割されます。
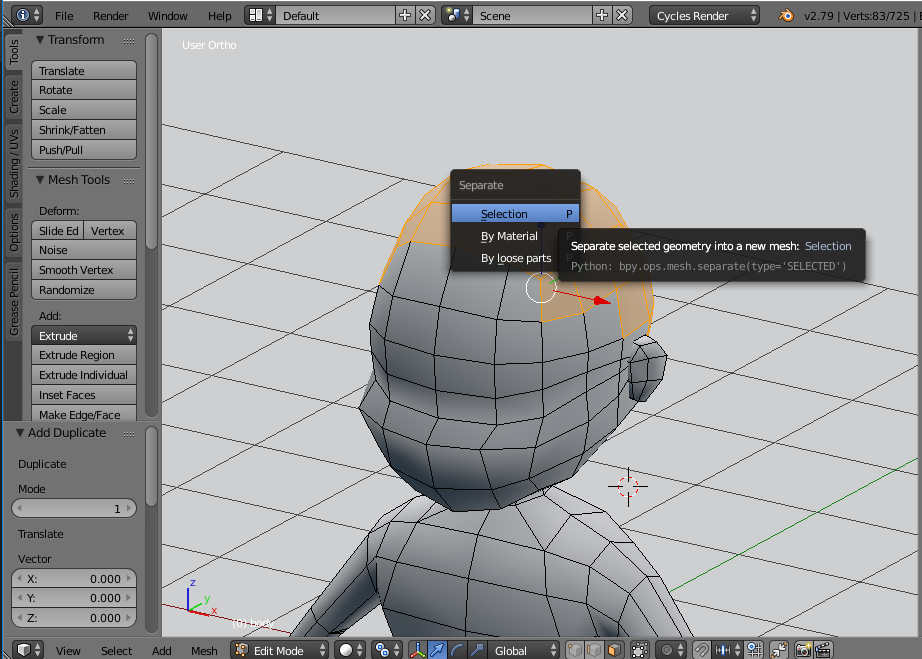
分割したオブジェクトを選択し、Tabキーで[Edit Mode(編集モード)]に移行します。
前髪に当たる辺を選択し、Eキーでメッシュを押し出し、ループカットなどを駆使して髪っぽく仕上げていきます。

~服の作成~
服も同様に服の範囲のメッシュを選択、Shift+Dで選択したメッシュを複製します。
Pキーで[Separete]メニューの表示、[Selection]をクリックで、複製したメッシュを別オブジェクトに分割します。
分割したオブジェクトにSolidify(厚み付け)モディファイアを設定。
設定値はこんな感じ。
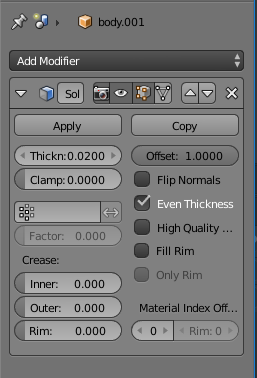
[Apply(適用)]ボタンで適用します。
内側のメッシュが邪魔なので、削除していきましょう。
素体をHキーで非表示にします。
服のメッシュを選択、Tabキーで[Edit Mode(編集モード)]に移行します。
内側のメッシュを1か所選択、Lキーを押すと、内側のメッシュがすべて選択されるので、その後、Xキー→[Faces]で面を削除します。
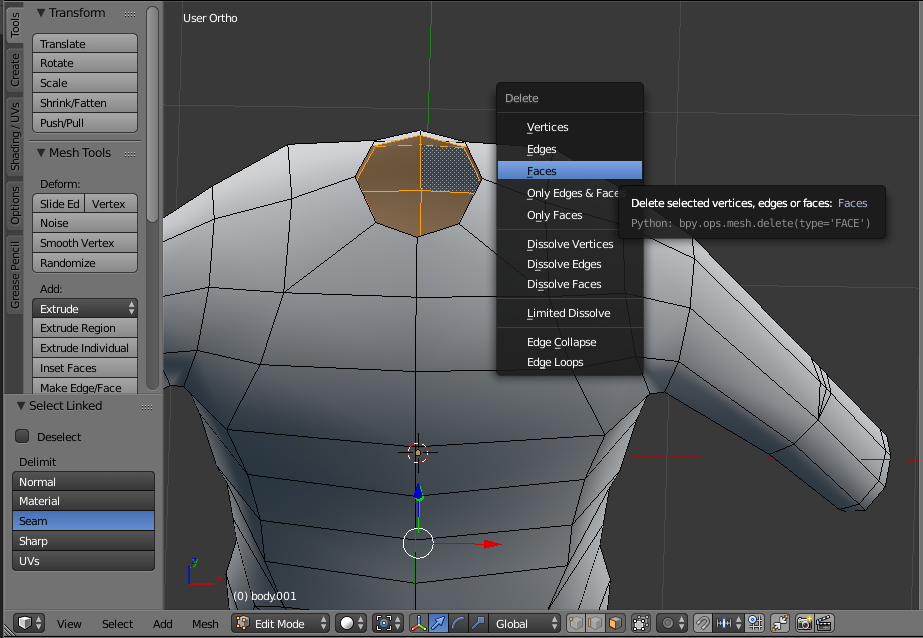
あとは髪の毛同様、服の形を整えていけば、完成です。
靴も同じように作成しました。

~服と素体を結合する~
服で隠れてしまうメッシュは邪魔になるので、削除してしまいます。
その後、素体と服のメッシュを選択、Ctrl+Jキーで残った体と服を結合しひとつのオブジェクトにまとめます。
Tabキーで[Edit Mode(編集モード)]に移行し、服と体のメッシュをAlt+M(頂点の結合)などで結合し、形を整えれば完成です。
~完成~
完成画像はこちらです。
Cycles Renderを使い、マテリアルの[Surface]を[Diffuse BSDF]、[Color]を薄い灰色に設定してレンダリングしました。

改善点が多々見えますが、今回はこのくらいで。もっと効率のいい方法があると思うのですが、私の今のレベルではこれが限界でした。
おおまかな流れになりましたが、今回はモデリングの手順をご紹介しました。少しでも雰囲気を感じていただければ幸いです。
次回以降は、テクスチャについて作業過程をお伝えしようと思います。
それでは、また!